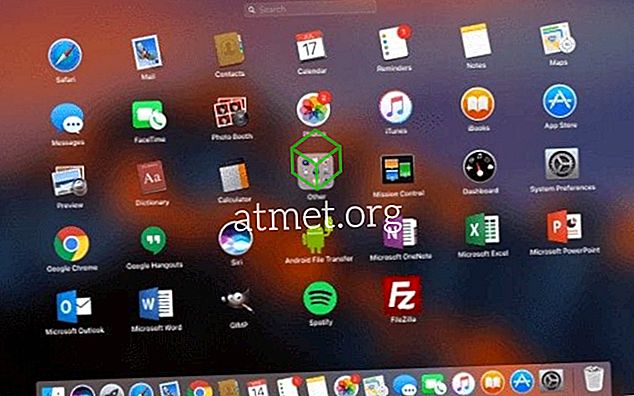Adakah anda kehilangan kata laluan ke rangkaian Wi-Fi? Sekarang anda tertanya-tanya apakah anda boleh memikirkan apa itu? Jika anda mempunyai peranti Windows atau macOS yang masih bersambung ke rangkaian Wi-Fi yang bersangkutan dan kata laluan disimpan, anda mungkin dapat memulihkannya menggunakan langkah-langkah ini.
Pilihan 1 - Windows 10 & 8
- Pilih butang " Start ", kemudian taipkan " perintah ".
- Klik kanan "Prompt Command" kemudian pilih " Run as Administrator ".
- Taipkan yang berikut, kemudian tekan " Enter ":
netsh wlan show profiles - Senarai rangkaian Wi-Fi komputer yang disambungkan akan muncul. Perhatikan profil yang merujuk kepada rangkaian Wi-Fi yang anda mahu kata laluan untuk.
- Taipkan yang berikut, kemudian tekan " Enter ":
netsh wlan show profiles name= nameofprofile key=clear - Di bawah " Tetapan Keselamatan " terdapat medan yang disebut " Kandungan Utama " yang akan mendedahkan kata laluan Wi-Fi anda.
Pilihan 2 - Windows 10, 8, & 7
Semasa disambungkan ke rangkaian Wi-Fi untuk kata laluan yang ingin anda ungkapkan, ikuti langkah berikut:
- Buka " Control Panel "> " Rangkaian dan Pusat Perkongsian "
- Pilih sambungan Wi-Fi seperti yang ditunjukkan di sebelah " Sambungan ".
- Tetingkap " Status Wi-Fi " akan muncul. Pilih butang " Properties Wireless ".
- Pilih tab " Keselamatan ".
- Kata laluan Wi-Fi akan ditunjukkan dalam medan " Kunci keselamatan rangkaian ".
Pilihan 3 - macOS
- Dari Desktop, pilih " Pergi "> " Utiliti ".
- Buka " Akses Rantai Kunci ".
- Di bawah " Rantai Kunci ", pilih " Sistem ".
- Di bawah " Kategori ", pilih " Kata Laluan ".
- Buka rangkaian untuk kata laluan rangkaian Wi-Fi yang anda ingin dedahkan.
- Semak kotak " Tunjukkan Kata Laluan ".
- Jika digesa untuk kelayakan, ketik nama pengguna dan kata laluan untuk akaun pentadbir di komputer macOS anda.
- Kata laluan rangkaian Wi-Fi dipaparkan.