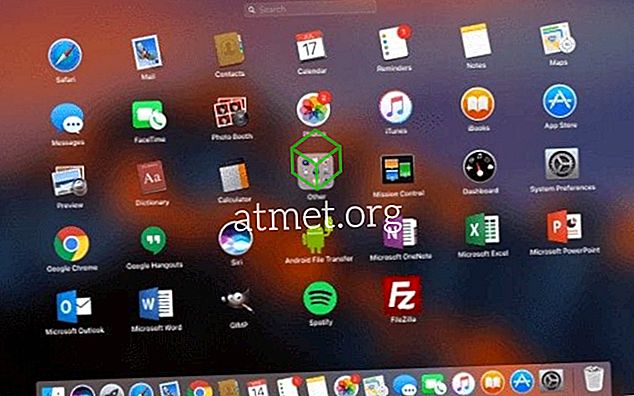Ciri terbaik pada Samsung Galaxy Tab A harus menjadi S-Pen. Jika anda tidak pernah menggunakan S-Pen sebelum ini, inilah panduan "Cara" umum untuk memulakan anda.
- Cari S-Pen di sudut kanan bawah peranti. Tekan masuk untuk mengeluarkan S-Pen.
- Sebaik sahaja dikeluarkan, pilihan akan muncul di skrin untuk:
- Buat nota
- Pilih pintar
- Tulis skrin
- Terjemah
Anda juga boleh mengakses pilihan S-Pen pada bila-bila masa dengan memilih ikon pena di sebelah kanan skrin.
Buat Nota
Pilih "Buat nota" jika anda ingin mencatat sebarang jenis atau menarik imej. Pilih pilihan di sepanjang bahagian atas seperti yang dikehendaki.
- Teks - Taip nota teks biasa menggunakan papan kekunci pada skrin.
- Pen - Tulis nota menggunakan S-Pen.
- Berus - Lukis imej dengan warna yang berbeza menggunakan S-Pen.
- Imej - Masukkan imej ke nota anda dari Galeri atau Kamera.
- Suara - Rakam memo suara.

Pilih Pantas
Gunakan "Smart select" untuk mengambil tangkapan skrin dengan memilih kawasan skrin dengan S-Pen. Anda juga boleh membuat animasi GIF dengan memilih " Animasi " dan memilih kawasan skrin yang sedang memainkan video.
Tulis Skrin
Opsyen "Skrin menulis" hanya apa yang dikatakannya. Anda boleh menulis pada skrin yang ada. Sebagai contoh, anda boleh membuka laman web dalam pelayar, pilih ikon pen, pilih " Tulis skrin " dan tulis di laman web.
Terjemah
Pilihan " Terjemahan " membolehkan anda menghidupkan perkataan dengan S-Pen supaya anda dapat menerjemahkannya ke bahasa yang lain.

Soalan Lazim
Apakah butang pada S-Pen lakukan?
Jika anda menahannya, anda boleh memadamkan apa yang telah anda tulis di skrin.