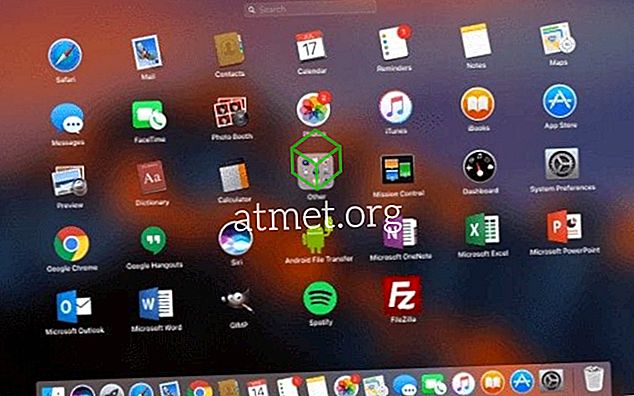Anda boleh menambah pencetak ke Perkhidmatan Domain Microsoft Active Directory untuk menjadikannya tersedia untuk semua orang, atau mengeluarkannya jika anda tidak mahu ia tersedia. Hanya gunakan langkah-langkah ini.
Tutorial ini mengandaikan pencetak telah dikongsi dari komputer atau pelayan cetak.
- Dari mana-mana komputer Windows, tahan Windows Key sambil menekan " R " untuk membuka dialog Windows Run.
- Lakukan salah satu perkara berikut:
- Taip " printmanagement.msc ", kemudian tekan " Enter ". Pengurusan Cetak mestilah muncul.
- Ketik " mmc ", kemudian pergi ke " Fail "> " Tambah atau Alih Keluar Snap-in ", tambah " Pengurusan Cetak ", kemudian pilih " OK ".
- Kembangkan " Servis Print ".
- Jika anda tidak berada di komputer yang mana printer dicantumkan atau tidak ada pilihan, klik kanan " Print Servers ", pilih " Add / Remove Servers ... ", kemudian tambah alamat IP atau nama komputer komputer di mana pencetak dikongsi dari.
- Kembangkan " Pencetak ".
- Klik kanan pencetak yang ingin anda tambahkan atau keluarkan dari Active Directory, kemudian pilih " Properties ".
- Pilih tab " Berkongsi ".
- Periksa kotak semakan " Senarai dalam direktori " jika anda ingin menambah pencetak ke AD. Nyahtanda untuk memadamnya dari AD.
Soalan Lazim
Bagaimanakah saya dapat melihat senarai pencetak yang ditambahkan dari komputer klien?
Kini anda kini dapat mencari dan melihat pencetak yang diterbitkan ke Active Directory dengan langkah-langkah ini.
Windows 7
" Panel Kawalan "> " Perkakasan dan Bunyi "> " Peranti dan Pencetak "> " Tambah pencetak "> " Tambah pencetak rangkaian, wayarles, atau Bluetooth "> " Pencetak yang saya mahukan tidak tersenarai "> " Cari pencetak dalam direktori, berdasarkan lokasi atau ciri ">" Seterusnya "
Windows 10 & 8
Pilih " Start " dan taip " Persediaan pencetak lanjutan ". Pilih pilihan " Persediaan pencetak lanjutan ". (Anda mungkin perlu memilih "Tetapan" dahulu)