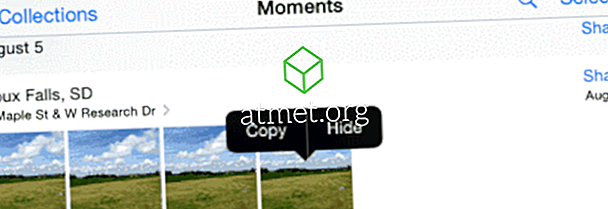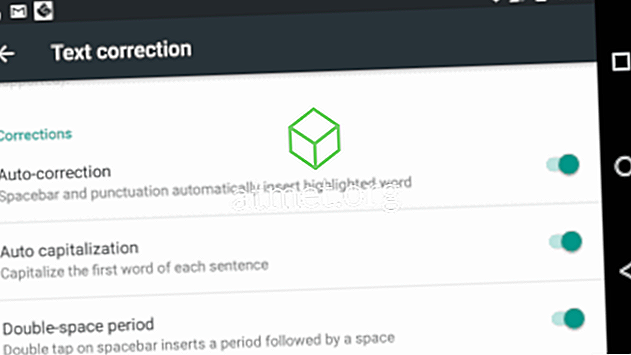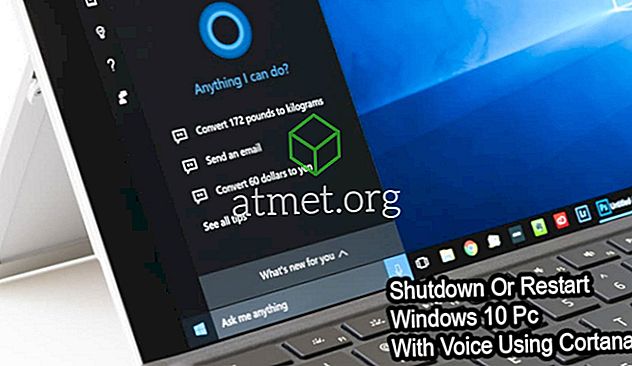Jika anda menghantar banyak E-mel, terutama yang profesional, maka anda mungkin berminat untuk membuat tandatangan dalam E-mel Gmail anda. Sesetengah pengguna hanya memilih untuk meletakkan nama mereka, sementara yang lain mungkin lebih suka menambah sedikit lagi tentang diri mereka sendiri.
Pasti, anda boleh menambah perkara seperti nama, profesion, alamat kerja, dll. Tetapi, jika anda bersedia untuk mendedikasikan beberapa minit lagi untuk menambahkan imej pada tandatangan Gmail anda, anda boleh mempunyai satu tanda tangan yang hebat.
Mewujudkan Tandatangan dalam Gmail
Perkara pertama dahulu, untuk menambah imej pada tandatangan anda, anda perlu terlebih dahulu membuat tandatangan. Masuk ke akaun Gmail anda dan pergi ke Tetapan dengan mengklik roda roda di sebelah kanan atas.

Sebaik sahaja anda berada di tetapan, pastikan anda berada di tab Umum. Tatal ke bawah sehingga anda melihat kotak putih, kini anda perlu berada di bahagian tandatangan. Cuba simpan tandatangan anda kepada lima baris.
Jika anda mahu Gmail mengekalkan tandatangan anda selepas mesej anda dalam mesej asal apabila anda menjawab klik pada pilihan yang mengatakan Masukkan tanda tangan ini sebelum teks yang dipetik dalam balasan. Pilihan ini terletak betul-betul di bawah kotak tandatangan.
Di atas kotak tandatangan, terdapat pelbagai pilihan yang boleh anda gunakan untuk memperibadikan tandatangan anda. Anda boleh memilih jenis fon yang anda mahu gunakan, berani, italik, dan saiz yang anda mahu. Anda juga boleh menambah pautan ke mana-mana perkataan dalam tandatangan anda.

Untuk menambah hiperpa kepada perkataan, sorot perkataan dan klik pada ikon pautan di atas kotak. Kotak akan muncul di mana anda perlu menambah teks yang anda mahu pautan dipaparkan.
Menambah Imej ke Tandatangan anda di Gmail
Mudah-mudahan, anda masih berada di bahagian tandatangan tetapan Gmail anda. Anda boleh meletakkan imej di mana sahaja anda mahu, tetapi saya pergi ke hadapan dan meletakkannya sebelum tandatangan saya. Anda akan diminta meletakkan URL imej dan anda tidak akan melihat pilihan untuk memuat naiknya dari fail komputer anda.
Katakan anda mahu menambahkan imej yang anda lihat pada Foto Google. Jangan klik kanan pada imej dan tampal URL, kerana ia tidak akan menerimanya. Apa yang boleh anda lakukan ialah klik kanan pada imej dan membukanya dalam tab baru. Salin URL dari apabila ia dibuka pada tab baru dan tampal di mana ia berkata Tampalkan URL imej di Gmail.

Setelah imej dimuat naik, klik pada butang Pilih biru di sebelah kiri bawah. Imej pertama kali akan kelihatan besar, tetapi klik padanya, dan pilihan saiz lain akan muncul. Anda boleh memilih daripada Saiz Kecil, Sederhana, besar, asal.

Sebaik sahaja anda telah membuat semua perubahan yang anda perlukan, jangan lupa tatal ke bawah dan klik pada butang Simpan Perubahan. Jika anda terlupa untuk menyimpan, anda akan kehilangan semua perubahan yang anda buat. Menambah imej pada tandatangan anda adalah sesuatu yang hanya boleh dilakukan pada versi desktop Gmail, dan tandatangan yang anda buat tidak akan muncul di aplikasi Gmail mudah alih.
Dalam aplikasi mudah alih, anda boleh menambah tandatangan teks, tetapi itu sahaja. Tiada pilihan untuk memperibadikan tandatangan mudah alih anda. Jika anda masih mahu menambahkannya, buka aplikasi mudah alih Gmail dan ketik ikon hamburger di bahagian atas sebelah kiri.

Pilih akaun yang anda mahu tambah tandatangan dan pilihan Tandatangan Bergerak hendaklah berada di bahagian Umum. Ketik padanya dan taipkan tandatangan anda. Ikuti langkah yang sama jika anda mahu menukar tandatangan anda.
Kesimpulannya
Anda tidak akan meletakkan gambar anak anjing pada E-mel yang anda gunakan untuk kerja, tetapi anda mendapat idea itu. Sekarang, tandatangan Gmail anda boleh mempunyai apa yang diperlukan untuk meniup tandatangan lain keluar dari air. Apakah imej yang akan anda tambahkan pada tandatangan Gmail anda?