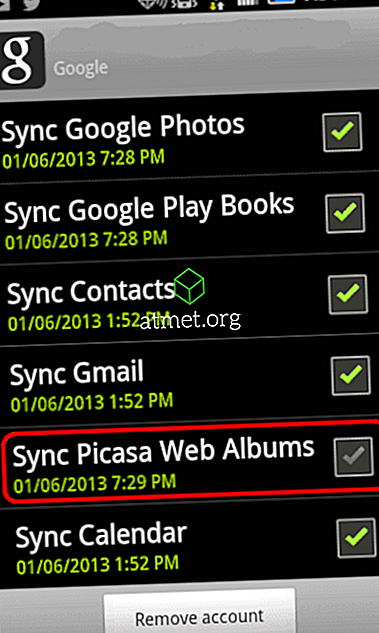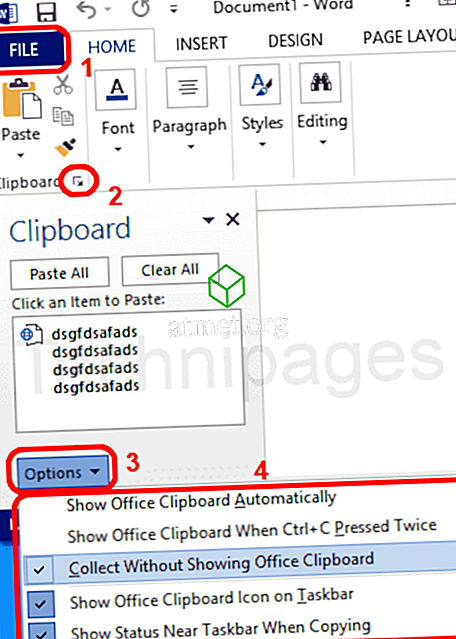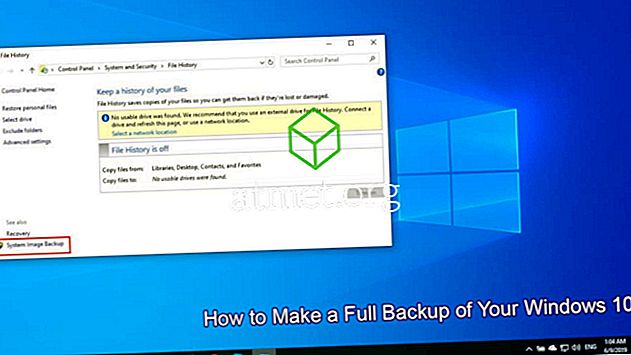Setelah menjalani pembaharuan perisian baru-baru ini ke versi tertentu Microsoft Excel pada musim panas 2017, Microsoft memperuntukkan Perubahan Pantau sebagai Ciri Warisan. Untuk memudahkan kemudahan penggunaan, anda boleh menambahkannya ke Toolbar Cepat Akses anda untuk menjejaki setiap fail. Secara alternatif, anda boleh menambah reben Excel melalui pembentukan kumpulan baru dan menambahnya kepada kumpulan baru ini.
Seperti dengan Word, Microsoft mengemas kini programnya dengan kemasukan ciri pengarang bersama baru untuk membolehkan perkongsian buku kerja dalam talian dan mengubah sejarah di tengah-tengah rakan sekerja, rakan sebaya, rakan-rakan, keluarga, dan lain-lain. Buku kerja bersama telah direka untuk membolehkan pengguna akses dan edit bersama apabila mereka menerima kelulusan.

Sebagai contoh, katakan, anda meminta seseorang untuk membaca atau bekerjasama pada projek Excel dengan anda. Ini mekanisme yang cukup mudah kerana Excel hampir membolehkan anda menandakan kesilapan ejaan (dan mempunyai pemeriksaan ejaan), memasukkan komen dalam margin, dan sebagainya secara elektronik, dan relatif sama seperti dokumen Word.
Satu-satunya pengecualian untuk diperhatikan adalah bahawa Excel akan menyerlahkan sel yang diubah, sedangkan dalam Word anda akan melihat perubahan kepada kata-kata dan ayat. Walau bagaimanapun, ada dua perkara yang harus dipertimbangkan sebelum kita mula.
Sekiranya lembaran Excel anda mengandungi jadual, ciri Perubahan Pantas enggan berfungsi dalam spreadsheet. Untuk membenarkan penggunaan, anda dikehendaki mengaktifkan " Track Changes " di buku kerja dengan terlebih dahulu memilih jadual yang sedia ada, kemudian pilih " Reka Bentuk Tab " dan kemudian pilih " Tukar ke Rentang ." Jika anda memerlukan pengeditan dari pengguna lain, buku kerja perlu dikongsi di lokasi yang saling tersedia.
Disebabkan fakta bahawa versi berbeza berkenaan dengan tahap kemas kini, jadi anda mungkin tidak dapat melihat ciri ini pada Ribbon lalai. Tetapi jangan risau. Hanya tambah butang " Track Changes " ke Menu Reben sendiri dengan mengikuti langkah-langkah di bawah ini:
- Pada Menu Ribbon, gunakan tetikus anda untuk klik kanan hampir di mana-mana sahaja dan pilih pilihan " Sesuaikan Riben ".
- Dari skrin dialog " Peribadikan reben ", seret tetikus anda ke laluan " Memilih perintah dari " di panel kanan: " menu / senarai drop-down " sepatutnya muncul dari mana anda perlu memilih sama ada " Semua Perintah " atau " Perintah tidak dalam Ribbon " pilihan.
- Dari selaras " Sesuaikan Riben ", anda akan masuk ke menu lungsur. Ini dengan sendirinya harus ditetapkan ke " Tab Utama " yang sudah ada dalam mod lalai (iaitu senarai menatal yang terletak di bawah harus menunjukkan tab utama terlebih dahulu). Berikutan pengesahan ini, klik tanda + yang terletak bersebelahan dengan " Semakan " dalam senarai, terus klik pilihan "Kumpulan Baru" dari bawah senarai. Ini akan menyebabkan penambahan kumpulan baru ke bahagian " Semakan ".
- Kemudian, untuk menamakan semula kumpulan baru yang dicipta ini, cobalah klik kanan pada " Kumpulan Baru " Baris, ubahnya dengan apa yang anda mahu namakannya dan berasa bebas untuk menambah ikon jika anda inginkan. Demi demonstrasi, kami akan mengubahnya menjadi " Track Changes ." (Excel akan dengan sendirinya menambah label " Custom " selepas nama anda, hanya apabila ia datang ke senarai ini.) Jika anda mengklik dan kemudian seret " XYZ Group, "anda boleh memindahkannya ke kawasan lain dalam Senarai Semakan.
- Sebaik sahaja anda mempunyai Kumpulan Perubahan Track yang diserlahkan, teruskan memilih dua perintah dari senarai arahan yang terdapat di sebelah kiri:
- " Sorotan Perubahan "
- " Terima / Tolak Perubahan "
Untuk memindahkan setiap perintah ke kumpulan, anda mesti mengklik butang " Tambah ".
Anda akan melihat bahawa sekali Kumpulan Baru kini berada pada Riben. Seterusnya, anda mesti:
- Tekan " Perubahan Sorotan " arahan.
- " Jejak perubahan semasa mengedit " akan muncul, gunakan tetikus anda untuk mengklik dan semaknya. Ulangi untuk " Sorotan perubahan pada skrin ."
- Untuk selesai, klik " OK ."
Berikutan penyempurnaan tugas-tugas ini, setiap perubahan yang dibuat dalam spreadsheet Excel yang dikehendaki akan dikesan dan diserlahkan menerusi penunjuk sempadan biru yang unik dan di sudut kiri atas sedikit segitiga biru yang akan muncul dalam sel yang diedit. Lebih mesra pengguna yang menampung, program memperuntukkan warna yang berbeza untuk mengenalpasti penggunaan platform pengguna.
Selain itu, jika anda menggerakkan kursor tetikus anda ke atas sel yang sudah diedit, anda akan mendapat akses ke yang berikut:
- Tarikh
- Pengarang
- Masa apabila dokumen diubah
- Ringkasan pop timbul perubahan yang dijejaki, untuk semakan sebelum menerima pada semakan yang dibuat secara kekal.
Anda perlu ambil perhatian bahawa hanya perubahan yang paling terkini akan diarkibkan dan dibentangkan dalam ringkasan pop timbul ini.
Sekarang, selepas setiap editor / peserta berpotensi telah menyelesaikan bahagian mereka, anda boleh teruskan untuk menerima / menolak cadangan cadangan sebahagian daripada tugas.
- Klik pada " Semakan " dari bahagian atas menu " Reben " dan klik pada " Terima / Tolak " perintah.
- Setelah pop timbul semula mengkonfirmasi dengan ciri penyataan " Simpan Buku Kerja ", klik " OK ."
- Excel akan menandakan sel yang diedit asal dan pada masa yang sama memaparkan bersama ini menyerlahkan Perubahan Pilihan ke kotak dialog " Terima atau Ditolak ".
- Anda akan melihat semua perubahan semasa yang dibuat dalam senarai yang dipaparkan. Dari yang disebutkan di atas, anda bebas sama ada pilih versi diedit pilihan atau anda boleh melekat dengan yang asal. Pilih apa sahaja yang masuk akal untuk anda. Setelah anda memutuskan, klik " Terima " setelah memilih dari senarai versi terbaik.
Walau bagaimanapun, jika anda merasakan tiada versi tersenarai yang sesuai dengan keinginan anda, ulangi proses tetapi ganti dengan mengklik pilihan " Ditolak ". Selepas keputusan, selepas arahan ini, kursor secara automatik akan bergerak ke sel yang diedit seterusnya untuk pemprosesan selanjutnya.
- Jika perubahan yang anda pilih mestilah membawa seluruh hamparan (sebagai contoh, semua ampersands diubah kepada format tertentu), kemudian klik pada butang " Terima Semua ". Dengan arahan ini, semua editan yang dipilih diperbetulkan dan diterima dalam masa itu.
- Sekarang, anda mungkin mahu kembali untuk mengubah ciri " Track Changes ". Untuk berbuat demikian, kembali ke " Kumpulan Tinjauan ", dan pergi ke arah " Perubahan Perubahan " kumpulan. Klik pada " Sorotan Perubahan " dan semak centang pada kotak yang telah ditanda sebelum ini yang berlabel " Track Changes while editing ... "