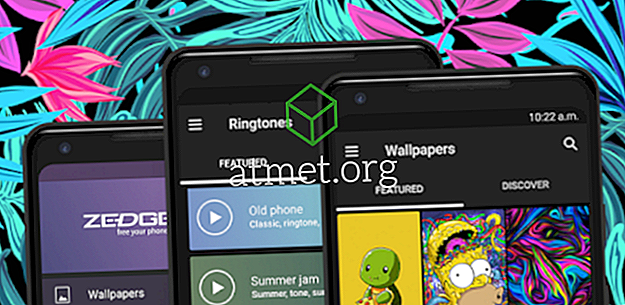Menyambungkan komputer riba Microsoft Windows 10 ke TV atau projektor mungkin perkara # 1 yang perlu saya berurusan di dunia IT korporat. Saya selalu mendapat panggilan dari orang yang akan memulakan persembahan di bilik persidangan dan tidak ada masalah melainkan komputer riba mereka bekerja dengan TV atau projektor. Jadi, saya fikir saya akan menulis tentangnya.
Sambungan Fizikal
Port HDMI

Sekiranya anda mempunyai port HDMI pada komputer riba anda, biasanya anda boleh menggunakan kabel HDMI standard untuk menyambungkan komputer riba anda terus ke televisyen atau projektor port HDMI.
Mini-DisplayPort

Banyak jenama laptop seperti Lenovo, Microsoft Surface, dan Dell mempunyai port mini DisplayPort. Anda boleh menggunakan mini DisplayPort ke kabel HDMI, atau penyesuai DisplayPort mini dengan kabel HDMI untuk membuat sambungan ke peralatan anda.
Port VGA

Jika komputer riba anda mempunyai port VGA, anda perlu menggunakan kabel VGA untuk menyambungkannya ke port VGA di TV. VGA tidak serasi dengan HDMI, jadi jika anda ingin menggunakan port VGA pada komputer riba dengan port HDMI di TV, anda memerlukan penukar.
Mod Projek Persembahan Windows
Sebaik sahaja anda disambungkan secara fizikal, tahan Windows Key pada papan kekunci anda dan tekan " P " untuk bertukar-tukar Windows ke tetapan yang dikehendaki (atau yang berfungsi). Pilih antara " Komputer Sahaja ", "Duplikat", "Dipanjangkan", atau " Projektor Sahaja ".
Sesetengah komputer riba mungkin memerlukan anda untuk menahan kekunci fungsi (fn) dan tekan kekunci yang mengubah port paparan yang digunakan pada komputer riba.
Hubungan tanpa wayar
Dalam banyak kes, anda boleh menyambung komputer riba Windows 10 anda ke TV atau projektor secara wayarles menggunakan Miracast. Anda perlu menyemak dokumentasi peralatan untuk melihat sama ada ia menyokong Miracast.
Dalam kes di mana anda menggunakan TV atau projektor yang tidak bijak yang tidak menyokong Miracast, anda boleh menyambungkan penyesuai atau kotak yang menyokong Miracast ke port HDMI TV atau projektor. Peranti biasa ialah Penyesuai Paparan Wayarles Microsoft, Roku Streaming Stick, atau Chromecast.
Ikuti langkah ini untuk berhubung secara wayarles:
- Pastikan TV, projektor, atau peranti lain Miracast disambungkan ke rangkaian Wi-Fi yang sama seperti komputer riba anda.
- Tetapkan peranti untuk menerima isyarat Miracast. Arahan ini mungkin berbeza bergantung pada peranti. Semak dokumentasi pengeluar untuk langkah-langkah. (Dalam banyak kes, ia automatik dan tiada langkah diperlukan) .
- Pegang Windows Key dan tekan " P " pada komputer riba anda.
- Menu sepatutnya muncul di mana anda boleh memilih " Sambungkan ke paparan wayarles ". Pilih pilihan ini.
- Windows 10 akan mengimbas untuk peranti yang disokong yang boleh anda sambungkan. Pilihnya sebaik sahaja ia muncul, dan anda keluar dan mencerminkan!
Tidak ada yang kelihatan di TV atau Projektor
Jika tiada apa-apa muncul apabila anda menyambung semuanya, berikut adalah beberapa perkara biasa yang boleh anda lakukan untuk cuba memperbaikinya.
Tetapan Input
Pastikan tetapan input yang betul ditetapkan kepada pemilihan yang betul pada projektor atau TV. Biasanya terdapat butang " Input " pada remote atau unit itu sendiri yang akan bertukar-tukar antara setiap input.
Menutup
- Pilih " Start "> " Tutup " dan kuasa sepenuhnya.
- Pastikan kabel disambungkan antara komputer riba dan paparan / projektor dan paparan / projektor dihidupkan.
- Kuasa laptop semula.
Kemas kini Pemacu Paparan
Ini adalah perkara biasa, terutamanya dengan komputer riba Lenovo. Lawati laman web untuk pengeluar komputer riba tertentu anda, dan lihat jika terdapat sebarang pemapar paparan yang lebih baru. Dalam sesetengah kes, komputer riba anda mungkin mempunyai beberapa jenis perisian pengemaskinian pemacu yang secara automatik akan memaparkan ini untuk anda.
Kemas kini BIOS
Ia adalah masalah yang jarang berlaku pada hari-hari ini, tetapi masih merupakan penyelesaian untuk beberapa komputer riba. Lawati laman web untuk pengeluar komputer riba anda dan lihat jika terdapat kemas kini BIOS untuk model anda.
Kesimpulannya
Mudah-mudahan, dengan maklumat di atas, anda mati dan berjalan dengan komputer riba Windows 10 anda bercermin ke TV atau projektor. Jika anda masih mempunyai masalah atau mempunyai lebih banyak cadangan, sila tinggalkan komen.