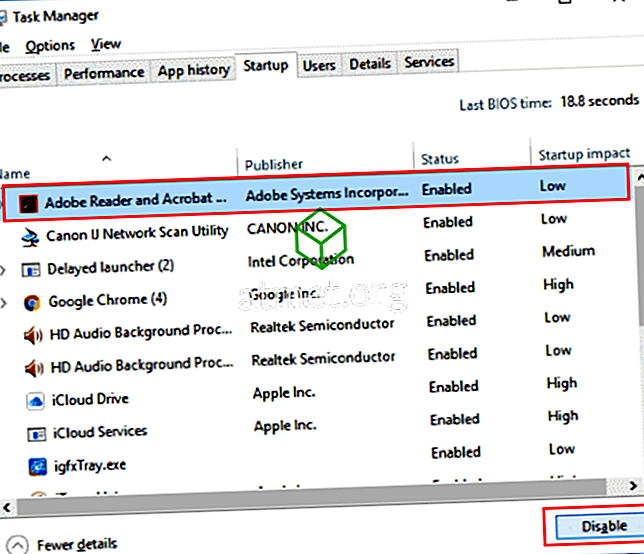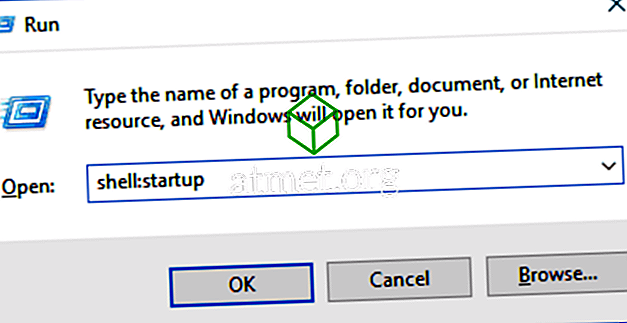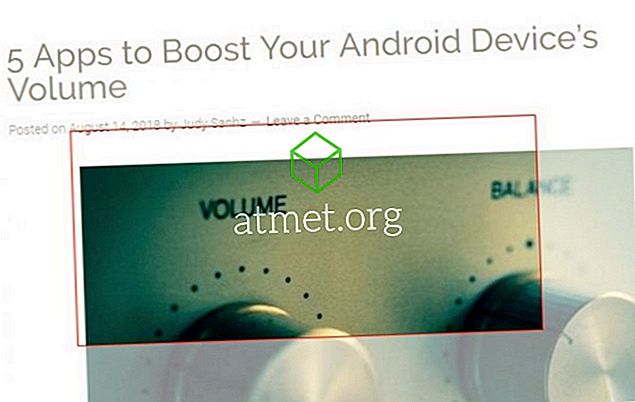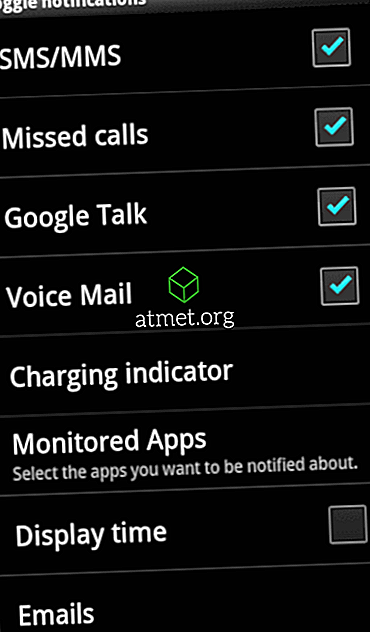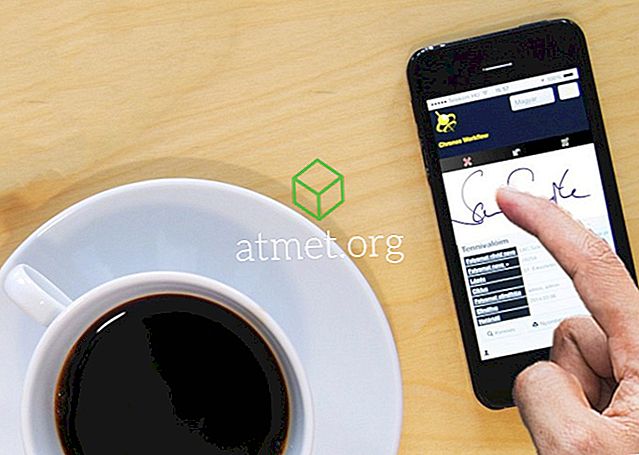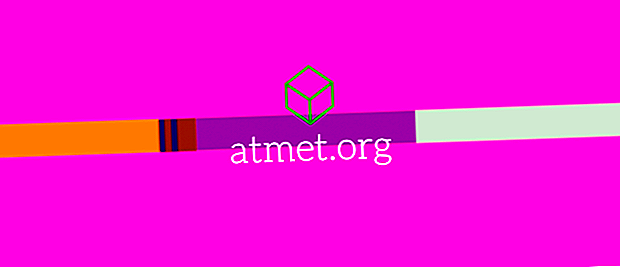Mengendalikan program permulaan di Microsoft Windows 10 dan mendapatkan kelebihan dalam prestasi. Begini cara sesiapa sahaja boleh mengedit program yang bermula pada bootup.
Nota: Seperti apa-apa, berhati-hati untuk tidak menyahdayakan sesuatu yang penting seperti kad bunyi atau perisian penyesuai rangkaian. Apabila ragu-ragu, biarkan sahaja.
1 - Startup Pengurus Tugas
- Klik kanan kawasan kosong di bar tugas, kemudian pilih " Pengurus Tugas ".
- Pilih tab " Permulaan ".
- Pilih mana-mana item yang anda ingin matikan atau aktifkan, kemudian pilih butang " Lumpuhkan " atau " Aktifkan " di sudut kanan bawah tetingkap.
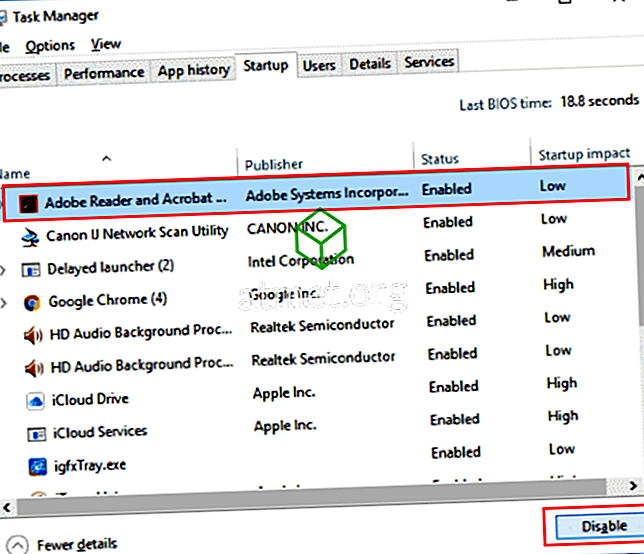
2 - Folder Permulaan
- Tahan Windows Key dan tekan " R " untuk membuka dialog Windows Run.
- Ketik " shell: startup ", kemudian tekan " Enter ".
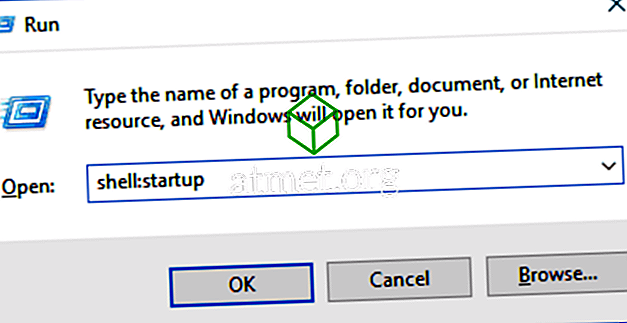
- Folder " Permulaan " muncul. Secara lalai, biasanya ada apa-apa di dalamnya. Letakkan ikon mana-mana aplikasi yang anda mahu jalankan pada permulaan dalam folder ini. Padamkan sebarang ikon aplikasi yang anda tidak mahu berjalan semasa permulaan.
3 - The Rest (Advanced)
Mengambil kawalan pada kawasan Startup Folder dan Startup dalam Task Manager berfungsi untuk kebanyakan orang. Jika anda ingin melangkah lebih jauh dan anda tahu apa yang anda lakukan, cuba ini.
Muat turun dan jalankan Autoruns untuk Windows. Utiliti ini membolehkan anda mengawal sebarang item yang berjalan di Windows 10 yang anda mungkin tidak tahu mengenai termasuk Tugasan berjadual, plugin Internet Explorer, dan Cetak Monitor.

Adakah tutorial ini membantu anda? Bagaimana anda mengendalikan item yang bermula secara automatik di Windows 10? sila berkongsi pengalaman anda dalam komen.