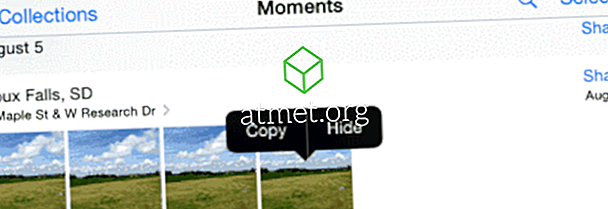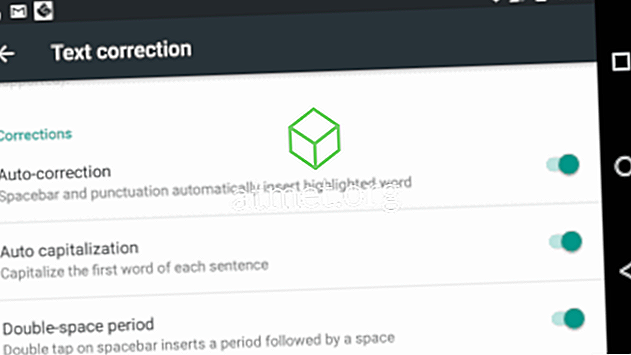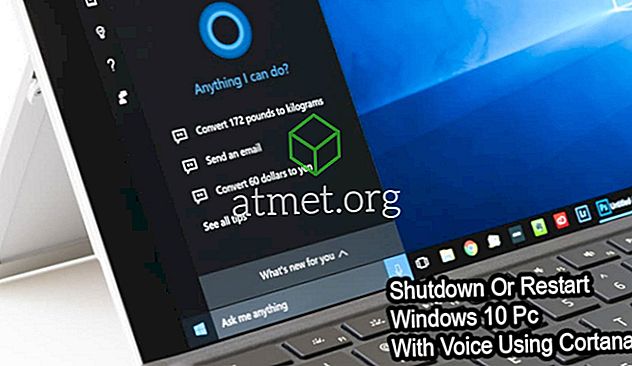Microsoft Office adalah sebahagian daripada produk perisian yang luar biasa dari Microsoft. Walaupun ramai yang cuba membuat sesuatu yang sesuai untuk kerja pejabat, tidak ada program yang mempunyai pelbagai jenis dan utiliti untuk tugas harian.
Integrasi asli satu platform kepada yang lain menjadikan kerja pejabat pengendalian lebih mudah dan membolehkan anda melakukan pelbagai tugas, termasuk menyimpan minit, mengendalikan buku perakaunan, dan menggabungkan ciri-ciri tertentu produk Microsoft Office dalam dokumen anda.
Sebagai tambahan kepada graf dan carta pai, anda juga boleh memasukkan lembaran Excel ke dalam dokumen Microsoft Word anda. Ini proses yang mudah, tetapi jika anda tidak pernah melakukannya sebelum ia boleh menjadi sedikit mengelirukan pada mulanya.
Berikut adalah langkah-langkah untuk membenamkan lembaran Excel.
Kebaikan dan Kekurangan Lembaran Kerja Embedding Excel dalam Word
Walaupun kemudahan yang anda boleh mengimport helaian anda ke dalam dokumen perkataan adalah ciri yang sangat dialu-alukan, dan satu yang akan meningkatkan produktiviti bagi ramai, terdapat beberapa kekurangan yang harus anda ketahui.
Sebaik sahaja anda membandingkan kontra dengan pro, anda akan dapat menentukan lebih baik jika anda mahu mengimport Excel ke Word secara langsung atau menggunakan alat lain untuk mewakili data yang sama.
Kebaikan- Salinan Segera
- Pemetaan Tetap
- Tiada Data yang Hilang
- Mudah Edit
Keburukan
- Peningkatan Saiz Fail
- Choppy Membentuk sekitar Lembaran
- Tiada Alat Excel di dalam Word
Pertimbangkan Membeli MS Office 2019
Anda boleh membeli kad pengaktifan untuk Microsoft Office 2019 dari Amazon dan mendapatkannya dihantar melalui pos. Kod ini akan berfungsi untuk kedua-dua pengguna Windows dan MacOS. Pakej ini mengandungi PowerPoint, Excel, Word, Access, dan semua program Office teras yang lain.

Langkah-langkah untuk Menambah Lembaran Kerja Excel Baru dalam Dokumen Word
Ikuti langkah-langkah ini, untuk membenamkan hamparan excel baru dalam dokumen Word:
1. Pilih Lokasi untuk hamparan Microsoft Excel dalam dokumen anda. Letakkan kursor anda di mana anda ingin memproses hamparan anda.
2. Gunakan tab Sisipkan dalam bahagian arahan. Bahagian ini mengandungi semua alat untuk dokumen Microsoft Word anda.
3. Buka tab Objek, dari Insert A senarai pilihan akan dipaparkan di skrin.

4. Sekarang anda akan melihat kotak dialog di skrin anda. Untuk menanamkan hamparan baru, tekan Buat Baru Ini akan menunjukkan kepada anda beberapa pilihan untuk dipilih. Pilih Lembaran Kerja Microsoft Office Excel dari senarai juntai bawah. Sekarang klik Ok dari kotak dialog Objek untuk meneruskan selanjutnya.

5. Hamparan kosong akan muncul di lokasi yang dipilih dokumen anda. Anda boleh menggunakan semua formula dan ciri Microsoft Excel pada lembaran kerja tambahan anda. Ciri embedding Microsoft Office mengalihkan anda antara antara muka Word dan Excel.

6. Jika anda mahu bekerja di antara muka Microsoft Excel, klik pada lembaran kerja yang dimasukkan. Klik di luar hamparan pada dokumen Microsoft Word. Ini akan membolehkan antara muka Microsoft Word.
7. Ikuti langkah mudah ini. Mereka akan menambah bilangan berbilang lembaran kerja Microsoft Excel dalam fail teks anda.
Langkah-langkah untuk Tambah Spreadsheet Microsoft Excel Sedia Ada
Anda juga boleh menambah yang ada dalam dokumen Word anda, berbanding dengan meletakkan hamparan kosong dalam dokumen. Inilah langkah-langkah berikut:
1. Untuk menambah lembaran kerja Microsoft Excel yang telah siap, anda perlu bertukar menjadi antara muka Word. Untuk berada di antara muka Microsoft Word, klik di mana-mana dokumen anda.
2. Letakkan penunjuk anda ke lokasi yang anda pilih dalam dokumen Microsoft Word anda. Sekarang tekan tab Sisip untuk mendapatkan pilihan. Sekali lagi, pilih kotak dialog Objek A akan membuat penampilan.
3. Dari kotak dialog, anda perlu klik pada Buat dari Fail. Di sini, anda boleh melihat butang semak imbas.

4. Butang semak akan membolehkan Microsoft Office mencari laluan hamparan Microsoft Excel anda. Anda mencari fail anda dalam semua direktori storan.

5. Pilih fail yang diperlukan dan tekan butang Insert dalam kotak dialog. Kini anda akan melihat laluan fail dalam FileName Tekan butang Ok untuk menambah lembaran kerja anda.

6. Lembaran kerja Microsoft Excel anda akan muncul di skrin. Anda boleh menggunakannya sebagai hamparan standard.
Kesimpulannya
Memasukkan lembaran kerja Excel dalam dokumen Word adalah mudah, tetapi ia memerlukan sedikit amalan kerana terdapat beberapa langkah. Sebaik sahaja anda mendapat hang itu, anda akan dapat menambah hamparan dalam beberapa saat.