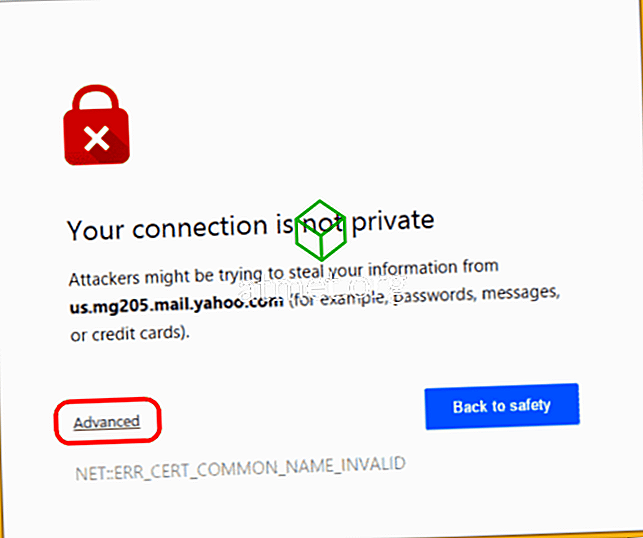Pengguna Microsoft Windows 10 mungkin mengalami masalah biasa di mana Windows Defender tidak akan bermula pada sistem mereka. Isu ini sering diperhatikan apabila cuba mengaktifkan Perlindungan Antivirus. Daripada mengaktifkan perkhidmatan, folder Windows \ System32 akan dibuka.
Pembetulan berikut biasanya akan membetulkan masalah ini.
Betulkan 1 - Memastikan Perkhidmatan Bermula
- Tahan Windows Key dan tekan " R " untuk membuka kotak Run.
- Taip " services.msc ", kemudian tekan " Enter ".
- Pilih " Nama " di bahagian atas baris untuk menyusun mengikut nama, kemudian tatal ke entri yang bermula dengan " Windows Defender ".
- Buka apa sahaja yang bermula dengan " Windows Defender " dan pastikan " Jenis permulaan " ditetapkan kepada " Automatik ". Mereka harus disenaraikan sebagai:
- Perkhidmatan Pertahanan Perlindungan Windows Defender Advanced
- Perkhidmatan Pengawasan Rangkaian Windows Defender Antivirus
- Windows Defender Antivirus Service
- Windows Defender Firewall
- Windows Defender Security Center
- Mulakan semula komputer, kemudian semak untuk melihat jika Windows Defender bermula.
Betulkan 2 - Perbaiki Registry
- Masuk ke komputer menggunakan akaun yang mempunyai hak Administrator.
- Tahan Windows Key dan tekan " R " untuk membuka kotak Run.
- Taip " regedit ", kemudian tekan " Enter ".
- Editor Registry dibuka. Navigasi ke lokasi berikut dalam pendaftaran:
- HKEY_LOCAL_MACHINE \ SOFTWARE \ Microsoft \ Windows Defender
- Klik kanan folder Windows Defender, kemudian pilih " Kebenaran ".
- Tetingkap kebenaran akan dibuka. Pilih butang " Lanjutan ".
- Pilih pautan " Tukar " di bahagian atas tetingkap.
- Dalam " Masukkan nama objek untuk dipilih ", taip " Pentadbir " kemudian pilih " OK ".
- Semak " Pengganti pemilik pada subcontainer dan kotak objek " kemudian pilih " Apply ".
- Klik dua kali pada entri kebenaran " Pentadbir ".
- Periksa kotak " Kawalan Penuh ", kemudian pilih " OK ".
- Pilih " OK " sekali lagi, kemudian tutup Editor Registry.
- Muat turun fail DefenderFix.zip. Fail ini mengandungi maklumat untuk menetapkan kunci pendaftaran.
- Buka " DefenderFix.zip ", kemudian buka fail " DefenderFix.reg ".
- Apabila diminta untuk mengimport perubahan, pilih " Ya ".
- Mulakan semula komputer, kemudian semak untuk melihat jika Windows Defender bermula.