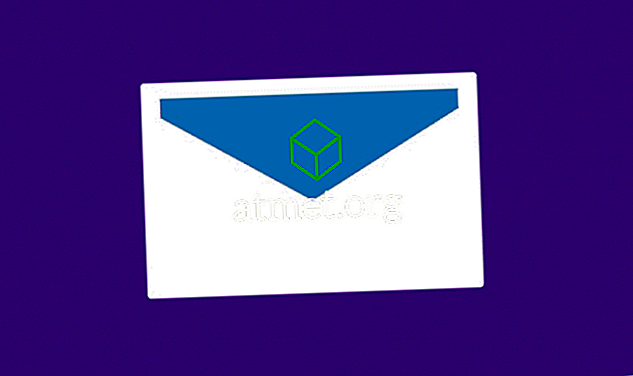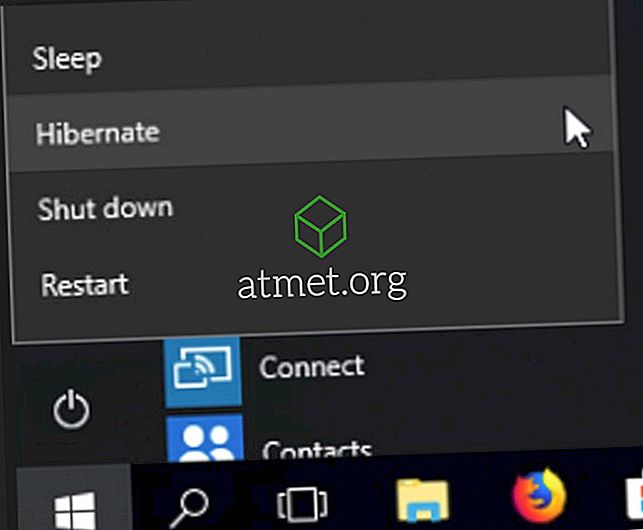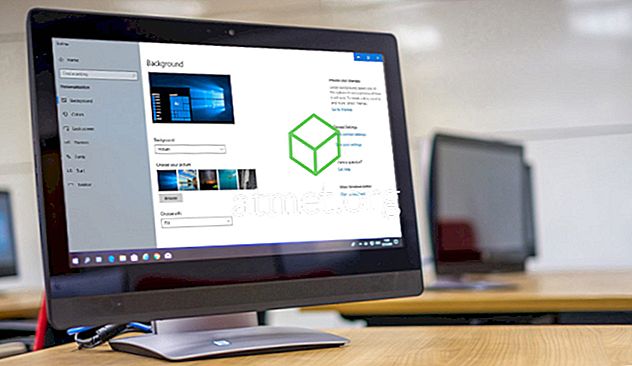Apabila anda mula-mula mendapatkan komputer anda, ia hebat berapa pantas ia bermula. Sebelum anda kembali dari mendapatkan secawan kopi dari dapur, ia telah selesai dilakukan. Malangnya, dengan komputer masa cenderung melambatkan kerana semua program yang ditambah.
Cuba untuk mengetahui bagaimana mempercepatkan komputer Windows anda menjadi keutamaan nombor satu. Berita baiknya adalah bahawa terdapat lebih daripada beberapa kaedah yang anda boleh cuba untuk membantu boot Windows 10 komputer anda dengan lebih cepat.
Lumpuhkan / Nyahpasang Program Tidak Perlu di Startup
Program yang anda perlukan hari ini dengan mudah boleh menjadi tidak berguna hari esok. Lihatlah program yang bermula secara automatik apabila giliran anda pada komputer anda. Lihat yang mana anda boleh menyahpasang, tetapi jika anda tidak pasti anda sekurang-kurangnya dapat mematikannya.
Dengan Pengurus Tugas, anda dapat melihat program yang memberi kesan kepada permulaan komputer anda. Dengan cara itu, anda tahu program mana yang anda perlukan sama ada menyahdayakan atau menyahpasang.
Untuk mengakses Task Manager klik kanan di mana sahaja di bar tugas dan pilih Pengurus Tugas. Apabila tetingkap baru dibuka klik pada menu drop-down yang lebih terperinci.

Apabila tetingkap baru dibuka, ia akan menunjukkan kepada anda tab proses. Klik pada tab Startup dan di bawah tab Impak Permulaan anda akan melihat program apa yang memperlahankan masa permulaan komputer anda.

Dayakan Pilihan Permulaan Cepat
Komputer tingkap anda sudah dilengkapi dengan ciri yang akan membantu meningkatkan masa permulaan. Untuk mendayakan ciri ini, anda perlu mengakses Pilihan Kuasa. Terdapat tiga cara cepat anda boleh mengakses Pilihan Kuasa seperti klik kanan pada menu Start Start, menggunakan bar carian, dan dengan mengendalikan panel> sistem dan keselamatan> pilihan kuasa .

Sebaik sahaja anda mengakses Pilihan Kuasa klik pada Pilih apa butang kuasa lakukan. Pilihan harus berada di sebelah kiri paparan anda. Jika pilihan permulaan cepat tidak tersedia untuk anda, anda perlu pergi ke bahagian atas skrin dan klik pada Perubahan tetapan yang tidak tersedia pada masa ini.

Ke arah bawah, anda harus melihat Fast Startup untuk pilihan Windows 10. Di bawah tetapan Shutdown, anda kini boleh klik pada pilihan permulaan pantas. Jangan lupa untuk klik Simpan perubahan atau anda perlu memulakan.
Matikan Kesan Visual
Sebelum anda pergi dan cuba kaedah ini, perlu diingat bahawa jika anda mempunyai komputer moden, ini mungkin tidak membuat banyak perbezaan. Jika anda mempunyai komputer yang lebih tua, maka ini hanya boleh melakukan silap mata.
Sama ada klik kanan pada menu Start Windows atau tekan kekunci Windows + X dan pilih Sistem. Pilih Tetapan sistem lanjutan dan apabila tetingkap baru muncul klik pada tab Advanced. Klik pada Tetapan prestasi dan apabila tetingkap pilihan prestasi muncul, ia akan mempunyai pelbagai pilihan.

Anda boleh membiarkan tingkap memilih apa yang terbaik untuk komputer anda, laraskan apa yang terbaik untuk penampilan atau ubah apa yang terbaik untuk prestasi. Jika anda mahu mengawal apa yang kurang upaya dan apa yang tidak, anda boleh mengklik pilihan tersuai. Lihatlah apa yang anda fikir akan menjadi yang terbaik untuk anda dan nyahtandakan apa yang anda boleh pergi tanpa.
Kesimpulannya
Kadang-kadang, tidak kira seberapa keras anda mencuba, biasanya anda akan melambatkan komputer anda. Sekiranya anda perlu menggunakan pelbagai perisian untuk kerja atau keseronokan, sekurang-kurangnya pastikan permulaannya secepat mungkin. Adakah saya terlepas tip yang anda gunakan untuk memperbaiki masa permulaan komputer anda? Tinggalkan komen dan kongsi nasihat anda.