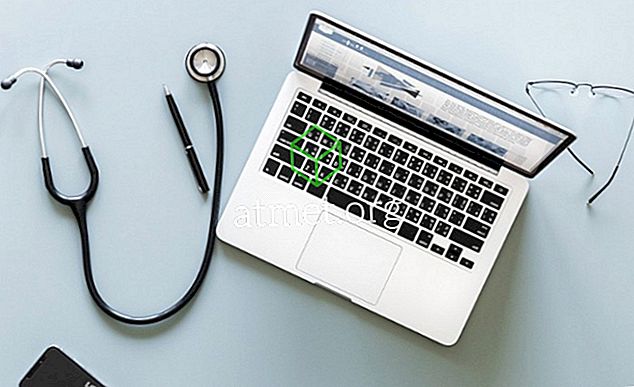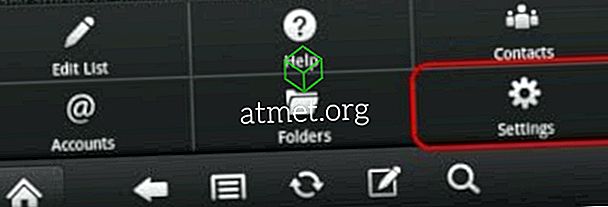Berapa kerap anda cuba menghantar lampiran e-mel hanya untuk diberitahu ia terlalu besar? Mungkin anda cuba melampirkan beberapa perkara sekaligus dan menerima ralat, oleh itu perlu menghantar beberapa e-mel berasingan untuk mendapatkan segala-galanya kepada penerima? Ia boleh menjadi marah, saya tahu. Saya terpaksa berurusan dengan ini sekaligus seperti anda. Syukurlah, saya adalah penyelidik dan mendapati beberapa kaedah yang anda boleh gunakan untuk mendapatkan data yang berharga di mana ia perlu. Mari kita menyelam dan bincangkan beberapa kegemaran saya!
Pilihan 1 - Kompres Fail
Ini adalah salah satu cara yang paling cepat dan paling mudah untuk melampirkan fail besar ke e-mel. Zipping fail hanya bermakna saiz mereka dikurangkan (dimampatkan) dan semuanya ditambah ke satu folder. Tiada data hilang semasa pemampatan. Maklumat yang berlebihan dalam teks, foto atau video anda merosot ke dalam lelaran yang lebih terurus. Setelah penerima unzips folder yang dibuat, segala-galanya akan dipulihkan dengan saiz yang pernah ada - betul-betul seperti yang anda buat atau berkongsi dengannya.
Seperti yang saya katakan, mencipta folder zip sangat cepat.
- Pilih semua fail yang anda hendak tambah ke folder zip dengan menekan kekunci CTRL (di Windows) dan klik pada setiap fail.

- Sebaik sahaja fail anda dipilih, klik kanan pada salah satu daripadanya dan tuding kursor di mana ia berkata "Hantar Kepada" . Pilih pilihan kedua pada senarai: "Folder Mampat (zip)

- Sebaik sahaja anda mengklik pilihan ini, folder zipped baru anda akan dibuat di tempat fail anda. Anda akan melihat fail asal anda masih ada.

- Perhatikan bahawa folder yang baru dibuat sudah sedia untuk anda menambah nama yang anda pilih. Sekiranya anda tidak klik secara tidak sengaja, anda boleh klik kanan folder zip baru dan pilih "Namakan semula" .
- Kepala kembali ke e-mel Anda dan pasangkan folder zip yang baru seperti yang Anda lakukan pada file lain dan kirimkan!
Pilihan 2 - Hantar Fail Melalui Dropbox
Dropbox adalah alat yang menakjubkan. Anda boleh menyimpan semua gambar, video dan fail anda secara peribadi - secara percuma sehingga 2GB! Anda juga boleh membuat folder dikongsi di mana anda Menjemput sesiapa sahaja yang anda pilih untuk melihat atau mengedit perkara yang telah anda pilih. Mari kita lihat bagaimana untuk melakukan ini!
- Kepala ke Dropbox dan buat akaun percuma anda dan kemudian pilih "Folder Dikongsi Baru" di sebelah kanan.

- Buat folder baru atau gunakan yang sedia ada (jika anda sudah menjadi ahli Dropbox.)

- Pilih "Saya ingin membuat dan berkongsi folder baru" .
- Namakan folder anda dan masukkan alamat e-mel orang yang anda hantar fail ke. Pilih jika anda mahu mereka dibenarkan mengedit perkara dalam folder (edit, padam, komen dan tambahkan pada mana-mana fail dalam folder). Akhir sekali, tambah mesej jika anda ingin menerangkan apa yang ada dalam folder dan kenapa anda berkongsinya dengan mereka.

- Kini tiba masanya untuk menambah fail, foto atau video. Anda boleh menyeret dan menjatuhkannya ke dalam folder dan mereka akan memuat naik secara automatik. Atau, pergi ke setiap fail secara berasingan, klik kanan padanya dan pilih "Salin." Kemudian, klik kanan di mana-mana dalam folder Dropbox dan pilih "Tampal." Pilihan terakhir yang boleh anda gunakan ialah klik "Upload Files" sebelah kanan skrin anda. Pilih fail / s anda dan kemudian Dropbox akan menanyakan folder yang mana untuk meletakkannya. Pastikan untuk memilih folder yang baru anda buat.

- Sebaik sahaja fail anda telah ditambahkan, e-mel telah dihantar kepada penerima / s dan mereka mempunyai akses segera. Walau bagaimanapun, anda masih mempunyai beberapa perkara yang boleh anda lakukan untuk setiap fail individu. Di sebelah kanan baris nama fail, anda akan melihat tiga titik. Klik untuk melihat kotak pilihan dropdown. Anda boleh berkongsi fail tertentu dengan lebih ramai orang, memuat turunnya ke peranti anda sekali lagi, menambah komen, menamakan semula, memadamkannya dan banyak lagi.

Itu sahaja yang ada padanya! Anda kini telah berjaya membuat folder dalam akaun Dropbox percuma anda, menambah fail dan berkongsi dengan orang yang anda pilih.
Pilihan 3 - Berkongsi Fail Besar Menggunakan Sharefile
Sharefile adalah perkhidmatan berbayar, yang kebanyakannya digunakan dalam tetapan perniagaan. Walau bagaimanapun, terdapat percubaan percuma selama 30 hari di mana tiada kad kredit diperlukan. Laman web ini dibuat oleh Citrix. Syarikat ini telah mengeluarkan perisian berkualiti tinggi selama bertahun-tahun, dan saya secara peribadi menjanjikan anda bahawa ia selamat dan hebat.
Teruskan ke laman Sharefile dan buat akaun percuma anda sebelum memulakan. Anda kemudiannya akan diminta untuk laman web syarikat, industri dan nombor telefon anda. Selepas ini, anda akan dihantar e-mel pengesahan di mana anda perlu klik untuk log masuk untuk kali pertama. Sebaik sahaja log masuk, anda akan mengesahkan maklumat peribadi anda, pilih soalan rahsia dan tetapkan kata laluan.

Pada ketika ini, anda akan berada di laman utama peribadi anda. Anda akan melihat bahawa terdapat tutorial di sebelah kiri bawah halaman ini, supaya anda boleh mencari lebih banyak cara untuk menggunakan perkhidmatan ini. Kotak atas kiri adalah di mana fail yang anda muat naik akan muncul, di sebelahnya adalah pintasan untuk berkongsi atau meminta fail dan banyak lagi. Lebih di sebelah kiri halaman, anda boleh mengakses folder anda dan banyak lagi.

Jelas sekali, perkara pertama yang anda akan lakukan ialah menambah fail. Pilih pilihan "Berkongsi Fail" dalam kotak pintasan anda. Di sini, anda diberi empat perkara untuk dipilih: Email dengan ShareFile, Dapatkan Pautan (untuk menghantar melalui e-mel, mesej segera atau teks), Maklum Balas dan Kelulusan dan Hantar untuk Tandatangan. Pilih "E-mel dengan ShareFile" .
Apabila halaman ini dibuka, anda akan melihat anda perlu menambah e-mel penerima / s anda di sebelah kiri, diikuti dengan baris subjek dan mesej. Kemudian, di sebelah kanan anda akan menambah fail / s yang anda ingin hantar. Itulah semua yang ada padanya, orang! Apabila anda berpuas hati dengan maklumat di sebelah kanan dan semua fail anda, video dan / atau foto telah ditambah, klik pada butang "Hantar" biru di sebelah kiri bawah halaman.

Terdapat banyak lagi perkara yang boleh anda pilih dengan ShareFile yang saya tidak akan masuk sekarang. Seperti yang dinyatakan di atas, terdapat tutorial yang berguna di laman web yang anda boleh pilih untuk digunakan untuk membantu anda memahami perkara-perkara lain yang boleh digunakan oleh tapak.
Pilihan 4 - Mengirim Fail Besar Menggunakan Google Drive
Kaedah terakhir yang akan saya bicarakan adalah menggunakan Google Drive. Kemungkinannya, anda sudah menggunakan alat ini yang fenomenal.
- Di bahagian atas halaman, klik anak panah drop-down di sebelah mana ia mengatakan "Drive Saya" . Jika anda belum lagi memuat naik fail yang anda perlukan, sila pilih pilihan itu dan buat sekarang. Setelah semua berada dalam Drive, pilih "Folder Baru" .
- Namakan folder anda dan kemudian klik butang "Buat", kemudian namakan folder anda.
- Klik kanan pada fail yang anda ingin tambah ke folder baru, pilih "Pindah Ke" dan kemudian hover kursor anda pada "Drive Saya" Klik anak panah kecil di sebelah kanan dan pilih folder yang baru anda buat dan kemudian klik biru " Pindah Di Sini " .

- Sebaik sahaja anda telah selesai memindahkan fail, klik dua kali pada nama folder di bawah fail tersebut untuk membukanya. Anda akan melihat mereka disenaraikan di sana.

- Sekiranya anda masih mempunyai fail pada komputer anda yang belum dimuat naik yang anda perlu kongsi, ia mudah dilakukan. Klik kanan di dalam folder anda. Pilih "Upload Files" kemudian navigasi ke dan pilih apa yang anda perlukan.

- Apabila anda mempunyai semua yang anda perlukan untuk berkongsi di dalam folder anda, klik anak panah ke bawah di sebelah nama folder di bahagian atas halaman. Pilih "Kongsi" .

- Tambah alamat e-mel / orang yang anda perlu kongsi dan pilih butang hantar!
Anda kini telah berjaya berkongsi dokumen penting anda, video lucu atau foto berharga dari dalam Google Drive.
Apakah kaedah perkongsian fail lain yang anda gunakan atau dengar? Adakah terdapat apa yang anda perlukan membantu mencari cara untuk menggunakannya? Seperti biasa, beritahu saya dalam komen dan saya akan melakukan yang terbaik untuk melompat dan menyelamatkan anda.
Perkongsian fail gembira!