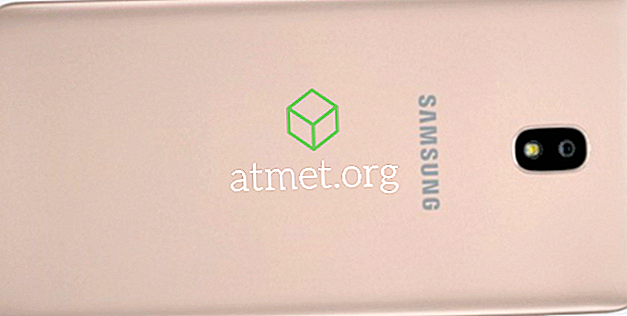Adakah anda mahu "menulis" beberapa nota cepat dan menyimpannya di hadapan anda tanpa menggunakan kertas atau pen?
Nota melekit Windows adalah pilihan cara sempurna untuk melakukan ini. Ia merupakan salah satu ciri terbaik Windows dan menyediakan cara untuk membuat dan meletakkan nota maya pada skrin komputer anda. Ia membantu anda mengingati perkara yang perlu anda lakukan atau idea yang anda ingin ingat tetapi tidak boleh memberi tumpuan kepada 100%.
Aplikasi nota melekit boleh didapati di Windows Vista, 7, dan 10, serta dalam versi lain. Ia mudah digunakan dan merupakan kegemaran ramai pengguna Windows.

Kebaikan & Kekurangan Menggunakan Nota Sticky
Nota melekit sentiasa berguna, baik dalam bentuk digital dan IRL. Tetapi, bergantung pada keperluan anda, mungkin terdapat pilihan yang lebih baik di luar sana, termasuk apl peringatan pihak ketiga, yang lebih sesuai dengan matlamat ini. Timbang pilihan anda dengan teliti dan tentukan apakah pilihan terbaik untuk anda.
- Mudah untuk digunakan
- Pantas Sediakan
- Sentiasa Dapat Dilihat
- Bukan Perkakasan Rapi
Keburukan
- Utiliti Ruang Bad
- Kapasiti Data Rendah
- Boleh Pile Up Cepat
Anda boleh membeli pemacu USB dengan Microsoft Windows 10 Home Edition dan bergabung berjuta-juta pengguna di seluruh dunia pada platform yang dianggap sebagai standard industri.
Nota Lekit di Windows Vista
Untuk menggunakan nota melekit di Windows Vista ikuti langkah berikut:
1. Klik pada bar sisi dan pilih pilihan "Tambah Alat".
2. Pilih ikon Nota dari menu dan seret ke bar sisi atau ke desktop anda.
3. Untuk membuat beberapa perubahan dalam nota anda seperti warna dan jenis fon, anda perlu masuk ke dalam tetapannya dengan mengklik ikon sepana.
4. Dengan mengklik kanan di kawasan tajuk nota, anda boleh memilih menu "Opacity" yang akan membolehkan anda membuat nota melekit anda telus sehingga anda akan memindahkan kursor anda ke atasnya.
Nota Lekit di Windows 7
Untuk menggunakan nota melekit di Windows 7, ikuti langkah berikut:
1. Pergi ke menu mula dan pilih nota melekit di bawah aksesori. Anda juga boleh menaip "nota melekit" dalam kotak carian menu permulaan. Nota lalai akan muncul dalam warna kuning dengan font 11 angka Segoe Print.
2. Jika terdapat lebih banyak teks daripada yang boleh dipaparkan pada nota melekat anda, anda akan mendapat bar skrol di sebelah kanan. Jika anda mahu mengubah saiznya, anda hanya perlu menyeret sudut kanan bawahnya.
3. Untuk mencipta nota baru anda perlu klik pada tanda "+" di sudut kiri atas nota melekit.
4. Untuk memadam nota, anda perlu mengklik tanda "x" di sudut kanan atas.
5. Untuk menukar warna nota, klik menu klik kanan.
Nota Lekit di Windows 10
Untuk menggunakan nota melekit di Windows 10, ikuti langkah berikut:
1. Pada permulaan, cari jenis melekit dan tekan butang "Enter".

2. Untuk menukar saiz yang anda perlu seret dari sudut kanan bawah.
3. Untuk menukar warna, klik kanan dan pilih warna pilihan anda sendiri.
4. Untuk mencipta nota melekit baru, anda boleh mengklik tanda "+" pada sudut kiri atas.
5. Untuk memadamkan nota ini dari desktop anda, klik pada tanda "x" di sudut kanan atas.
Nota melekit tidak mempunyai alat pemformatan rasmi tetapi anda boleh menggunakan pintasan papan kekunci biasa untuk memformat teks anda, termasuk:
- Ctrl + B (Bold)
- Ctrl + I ( Italic )
- Ctrl + T ( Strike melalui )
- Ctrl + U ( Underline )
- Ctrl + Shift + L ( Senarai Bullet )
- Ctrl + Shift +> ( Menambah saiz teks )
- Ctrl + Shift + <( Kurangkan saiz teks )
- Ctrl + R ( Penjajaran Hak)
- Ctrl + E ( Alignment Pusat)
- Ctrl + L ( Alignment Kiri)
- Ctrl + 1 ( Tambah ruang baris Single)
- Ctrl + 2 ( Tambah ruang baris Double)
- Ctrl + 5 ( Tambah 5 ruang baris)