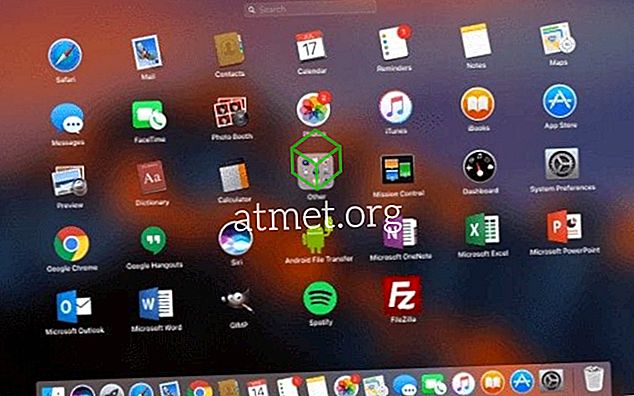Anda mungkin menyedari bahawa Google Chrome untuk Windows mewujudkan sekumpulan proses yang berlainan apabila ia berjalan. Anda boleh melihat proses Chrome.exe dalam Windows Task Manager. Anda mungkin tertanya-tanya mengapa pelbagai proses diperlukan. Apa yang mereka buat?
Memahami Chrome & Proses
Google Chrome direka untuk menjalankan fungsi untuk setiap tab, plugin, dan sambungan dalam proses yang berbeza. Oleh itu, untuk setiap tab yang anda buka, setiap pemalam, atau pelanjutan yang anda gunakan, Google Chrome akan membuat proses lain untuknya. Terdapat juga proses untuk fungsi penyemak imbas utama sahaja.

Mengapa ia direka dengan cara ini? Nah, ini untuk mengelakkan malapetaka lengkap apabila ada masalah. Katakan anda mempunyai laman web yang terbuka dalam dua tab yang berbeza dan salah satu daripada mereka mengalami kemalangan. Daripada mengalami kemelut yang lengkap di mana segala-galanya terhempas, kemalangan itu boleh dihadkan hanya pada satu tab atau proses.
Pengurus Chrome Google Chrome
Jika anda ingin memahami sepenuhnya apa yang Google Chrome berjalan dengan betul dalam setiap proses, anda boleh membuka Pengurus Tugas Google Chrome dengan menekan " Shift " + " Esc ".

Setiap item yang disenaraikan dalam Pengurus Tugas Google Chrome dijalankan dalam proses Windows. Jika anda memilih proses dalam Pengurus Tugas Google Chrome, kemudian pilih butang " Proses akhir ", ia juga akan membunuh proses di Windows.
Menggunakan Pengurus Tugas Google Chrome adalah cara yang baik untuk menguruskan proses jika anda rasa Chrome mengambil terlalu banyak memori.
Proses Latar Belakang
Anda mungkin mendapati bahawa walaupun anda menutup Google Chrome, ia mungkin akan terus menjalankan proses di latar belakang. Ini mungkin berlaku apabila anda memasang pemalam atau pelanjutan tertentu yang masih boleh berfungsi apabila Chrome tidak berjalan seperti Hangouts atau Google Now.
Anda boleh menghalang Google Chrome daripada menjalankan pelanjutan atau pemalam di latar belakang dengan menomborkan tetapan. Pilih " Menu "

Adakah anda mempunyai pengalaman dengan proses Google Chrome yang anda ingin kongsi? Sila berbuat demikian di bahagian Komen di bawah.