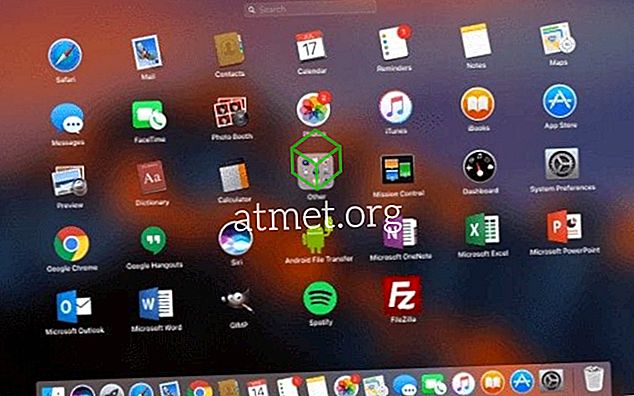Bagaimana untuk mendayakan atau melumpuhkan papan kekunci pada skrin di Microsoft Windows 10. Gunakan papan kekunci pada skrin untuk mengetik tanpa papan kekunci sebenar.
Nota: Papan Kekunci Pada Skrin dan Papan Kekunci Sentuh dianggap dua papan kekunci yang berlainan.
Pelancaran Papan Kekunci Pada Skrin (OSK)
- Pilih butang " Mula ", ketik " osk ", kemudian tekan " Enter ".
Sentuh Papan Kekunci
- Klik kanan bar tugas, kemudian pilih atau nyahpilih " Tunjukkan butang papan kekunci sentuh ". Pilih papan kekunci berhampiran masa apabila anda ingin menggunakan papan kekunci sentuh.
Membolehkan atau Lumpuhkan OSK Melalui Tetapan
- Pilih " Start "> " Tetapan ".
- Pilih " Kemudahan Akses ".
- Pilih " Papan Kekunci ".
- Tetapkan " Papan Kekunci Pada Skrin " ke " Hidup " atau " Padam " seperti yang dikehendaki.
Dayakan atau Lumpuhkan OSK Melalui Pendaftaran
- Tahan Windows Key dan tekan " R " untuk membuka dialog " Run ".
- Taip " regedit ", kemudian tekan " Enter ".
- Navigasi ke lokasi berikut:
- HKLM
- PERISIAN
- Microsoft
- Windows
- Versi terkini
- Pengesahan
- LogonUI
- Buka " ShowTabletKeyboard " dan tetapkannya kepada " 1 " untuk mendayakannya. Tetapkannya kepada " 0 " untuk menyahdayakannya. Jika kunci ini tidak wujud, anda boleh menciptanya.
Sekarang Papan Kekunci Pada Skrin perlu diaktifkan atau dilumpuhkan seperti yang dikehendaki.
Soalan Lazim
Tetapan ini tidak dipilih, tetapi papan kekunci masih muncul semasa saya memulakan Windows. Kenapa ini terjadi?
Cuba langkah berikut:
- Klik kanan butang permulaan tetingkap di sebelah kiri bawah skrin anda untuk memaparkan menu.
- Klik " Run " dan taipkan " osk.exe " tekan kekunci " Enter ".
- Sebelum ini saya telah menutup Papan Kekunci pada skrin jadi ketika saya menekan kekunci " Enter " dan OSK akan muncul.
- Di bahagian bawah papan kekunci ke kanan anda, anda akan melihat " Pilihan " utama, klik kekunci itu.
- Anda akan mendapat kotak pilihan " Pilihan " dan di bahagian bawah anda akan melihat pautan biru " Mengawal sama ada Papan Kekunci Pada Skrin bermula apabila saya masuk " PRESS BAHAWA LINK dan kotak lain akan timbul.
- Jika " Gunakan Papan Kekunci Pada Skrin " ditandakan .... Nyahtanda!
- Pilih " Apply " kemudian " OK " (ini akan menutup kotak).
- Pilih " OK " pada kotak " Pilihan " untuk menutupnya. Kotak " Kemudahan Akses " mungkin kelihatan, tidak ada masalah, hanya tutupnya.
- Tutup Keyboard yang membolehkan anda akhirnya memecahkan OSK yang mengecilkan ini!
Terima kasih kepada James Davis untuk penyelesaian di atas.
Sekiranya langkah-langkah di atas berfungsi untuk anda, anda juga mungkin mempunyai papan kekunci pihak ketiga yang dipasang atau yang telah dipasang oleh pengilang peranti anda. Pengguna Windows Vista & 7 boleh pergi ke Mula, jalankan " msconfig ", kemudian semak di bawah tab " Permulaan " untuk melumpuhkan (nyahsemak) sebarang perisian papan kekunci yang mungkin berjalan. Pengguna Windows 10 & 8 boleh mengklik kanan kawasan kosong bar tugas, pilih " Pengurus Tugas ", kemudian pilih tab " Permulaan " untuk melumpuhkan perisian papan kekunci.