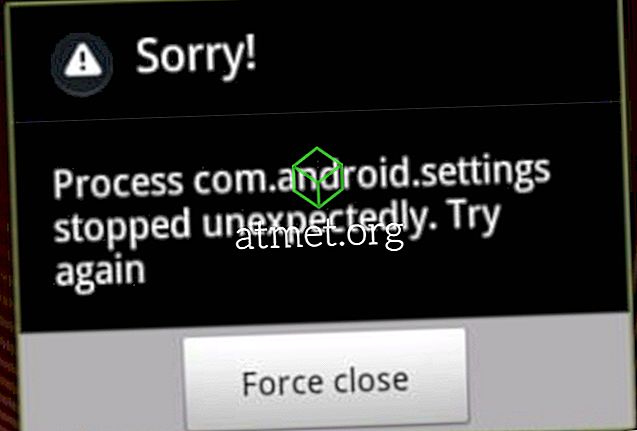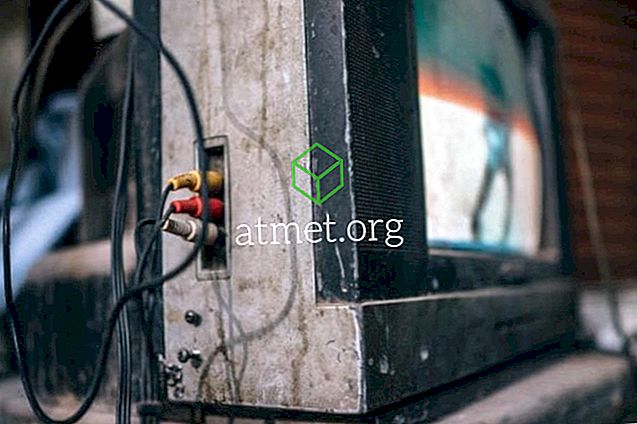Anda tahu apa yang mereka katakan, "Perkongsian adalah kepedulian." Jadi, jika apa yang anda mahu lakukan adalah berkongsi sambungan Internet anda, terima kasih kepada ciri Windows 10 yang dipanggil Rangkaian Hosted. Ciri ini bukan baru, tetapi langkah-langkahnya mungkin bukan yang anda ingat kerana semua kemas kini Windows telah selesai.
Sekarang, rakan anda tidak lagi boleh menuduh anda menjadi egois kerana anda akan berkongsi sesuatu yang penting seperti sambungan Internet anda. Terdapat beberapa perkara yang perlu anda pertimbangkan jika ini akan berfungsi seperti jika komputer anda mempunyai perkakasan yang diperlukan.
Apa yang Anda Perlu Sebelum Mewujudkan Hotspot WiFi di Windows 10
Komputer yang anda ingin gunakan sebagai hotspot WiFi perlu memenuhi keperluan khusus. Sebagai contoh, pastikan anda mempunyai sambungan Jalur Lebar dan penyesuai WiFi yang berfungsi. Jika anda akan cuba kaedah ini pada PC, maka anda juga mungkin memerlukan penyesuai wayarles USB. Mereka boleh didapati dengan mudah di Amazon pada harga yang berpatutan.
Klik kanan pada menu Mula dan pilih Pengurus Peranti dan cari pilihan Penyesuai Rangkaian. Anda sepatutnya dapat melihat penyesuai yang menyatakan sama ada WiFi atau Wayarles.

Jika ia mempunyai anak panah yang menunjuk ke bawah, klik kanan padanya dan pilih Aktifkan peranti. Jangan abaikan tanda seru jika anda melihatnya. Klik kanan padanya dan pilih Properties> Pemandu> Pemandu Kemaskini atau Pemandu Kembali Pemandu jika pilihan sebelumnya gagal kerana sebab tertentu.
Hotspot WiFi kini perlu dihidupkan. Klik kanan pada menu Windows Start dan pilih Hotspot Mudah Alih. Di bawah pilihan yang membolehkan anda mendayakan hotspot Bergerak, anda akan melihat menu drop-down di bawah sambungan Sambungan Internet saya, pastikan anda memilih WiFi.

Setelah Hotspot Mudah Alih diaktifkan, anda harus melihat nama Rangkaian dan kata laluan yang baru dibuat. Sekiranya anda perlu membuat sebarang perubahan, klik pada butang edit di bawah nama Rangkaian dan kata laluan.
Sekiranya anda mempunyai Windows 10 yang memenuhi keperluan untuk menjadi hotspot WiFi, anda boleh menghidupkan semula ciri tersebut dari jauh. Jika anda masih berada di halaman tetapan Jejaring mudah alih, tatal ke bawah untuk Menghidupkan pilihan dari jauh. Untuk pilihan ini untuk berfungsi, anda perlu mematikan ciri pada komputer yang sedang anda aktifkan.
Sangat penting bahawa Bluetooth pada semua komputer bekerja kerana anda perlu menggunakannya untuk menyambungkannya ke hotspot WiFi. Sebaik sahaja anda memasangkan peranti anda, mereka sepatutnya dapat menggunakan komputer Windows 10 anda sebagai hotspot WiFi walaupun selepas anda mematikannya (peranti Android tidak termasuk).
Menyambung ke Hotspot WiFi
Untuk menyambungkan hotspot WiFinya, cari nama yang anda berikan dan sambungkan seolah-olah ia ada sambungan WiFi lain. Masukkan kata laluan, dan anda akan diberi akses. Perlu diingat bahawa jumlah maksimum peranti yang boleh dikendalikan oleh hotspot WiFi adalah lapan. Dalam halaman tetapan Jejaring hotspot, anda akan menjadi berapa banyak peranti yang disambungkan pada masa ini.

Kesimpulannya
Malangnya, tidak ada cara untuk menghilangkan satu peranti daripada menyambungkannya. Pilihan satu-satunya ialah mengubah kata laluan memberikannya kepada orang yang anda masih mahu memberi akses kepada. Berapa banyak peranti yang anda akan benarkan? Kongsi pengalaman anda dalam ulasan.