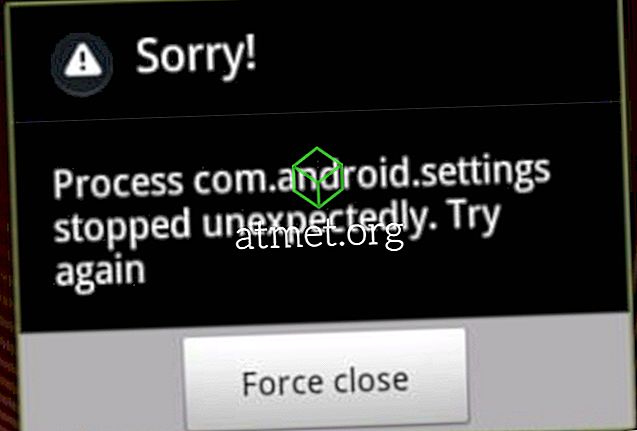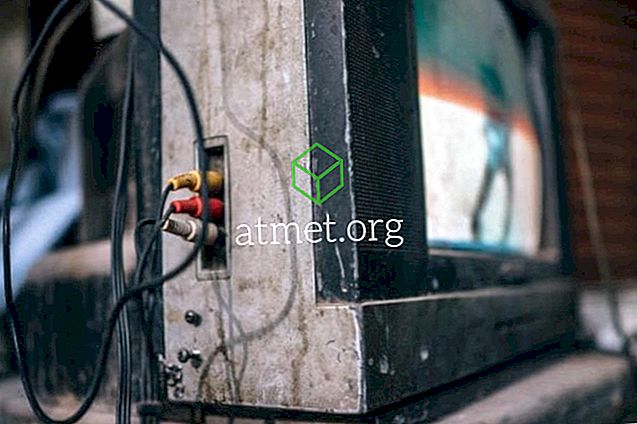Dari semasa ke semasa, anda dapat melihat perkara yang ingin anda salin. Oleh kerana Microsoft Windows 10 dilengkapi dengan papan klip berguna, mengapa tidak mencubanya, bukan? Ia mungkin akan mengejutkan anda dan menawarkan ciri yang anda cari.
Jika sudah lama kerana anda telah menggunakan papan klip Window, anda mungkin tidak perasan bahawa anda boleh melakukan perkara-perkara seperti melihat sejarah item anda disalin, barang yang sering anda gunakan, dan ia juga mungkin untuk menyegerakkan papan klip dengan komputer anda yang lain.
Bagaimana Menghidupkan Clipboard Windows
Pertama sekali, untuk mendayakan papan klip, anda perlu pergi ke Tetapan> Sistem> Papan klip . Sekiranya anda menerima kemas kini Oktober, pilihan papan klip harus berada di sana. Untuk menghidupkan ciri Clipboard, togol pada ciri yang mengatakan Sejarah klipbod. Ikuti langkah-langkah yang tepat jika anda mahu mematikan pilihan.
Menyelaraskan papan klip ke semua peranti Windows 10 anda (yang juga perlu mempunyai kemas kini yang sama) juga merupakan tugas yang mudah. Pilih pilihan yang mengatakan Sinkronkan teks secara automatik yang saya salin di bawah seksyen penyegerakan Automatik jika anda mahu menyegerakkan segalanya sepenuhnya, termasuk data sensitif. Jika tidak, pilih pilihan yang mengatakan Jangan sekali-kali menyegerakkan teks yang saya salin.

Lebih mudah cara menghidupkan ciri ini adalah untuk menekan kekunci Windows dan kekunci V. Apabila tetingkap Clipboard muncul, klik pada pilihan Hidupkan.
Bagaimana Menghapus Sejarah Klipbod
Jika anda tidak mahu sesiapa sahaja melihat semua yang telah anda simpan di Clipboard Windows anda, maka idea yang baik anda memadamkannya dari semasa ke semasa. Ke arah bahagian bawah pilihan Clipboard, anda akan melihat bahagian yang dinamakan Clearboard data clipboard. Ini akan memadam semua perkara yang pernah anda salin.

Jika anda yakin bahawa ini adalah perkara yang anda mahu lakukan, klik pada butang Kosong di bahagian bawah. Pilihan ini akan memadamkan semuanya dari akaun Microsoft anda dan dari peranti anda juga. Ini tidak termasuk item disemat. Anda perlu mengeluarkannya secara manual untuk menghapusnya. Jika hanya terdapat beberapa item yang anda mahu padam, tekan kekunci Windows dan V, dan klik pada pilihan yang anda mahu padam.
Cara Salin dan Tampal pada Clipboard Windows 10
Untuk menyalin sesuatu di papan klip baru, pilih apa yang anda mahu salin dan klik kanan padanya. Pilih pilihan Potong atau Salin dan pastikan anda mempunyai terbuka di mana anda ingin menampal kandungan. Sebaik sahaja tampalan terbuka, tetapi jangan lupa bahawa anda juga boleh menekan kekunci Windows dan kekunci V untuk memilih apa yang anda mahu tampal.
Kesimpulannya
Seperti yang anda dapat lihat clipboard Windows 10 sangat mudah digunakan, dan anda tidak perlu menjadi jenius teknologi untuk memanfaatkannya. Ciri apa yang akan anda tambahkan ke papan keratan?