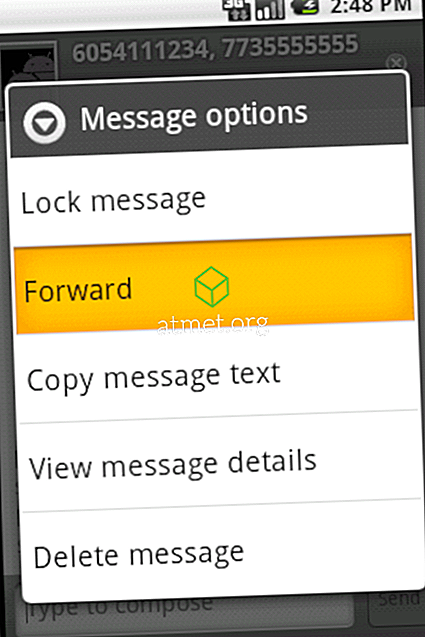Cepat atau lambat, anda akan mencari sesuatu yang anda mahu mengambil tangkapan skrin. Anda mungkin sudah mempunyai kaedah yang anda gunakan untuk mengambil tangkapan skrin dalam Microsoft Windows 10, tetapi harap ada cara yang lebih baik.
Terdapat banyak cara untuk mengambil tangkapan skrin pada Windows 10. Mungkin salah satu kaedah berikut adalah lebih mudah daripada kaedah yang sedang anda gunakan. Walaupun anda baru untuk Windows 10, anda harus mencari arahan screenshot ini mudah untuk digunakan kerana mereka mesra pemula.
1. Kaedah Windows + PrtScn
Kaedah ini berguna jika apa yang anda perlukan adalah tangkapan skrin keseluruhan skrin dan itu merangkumi semua tab dan aplikasi yang mungkin anda buka pada masa itu. Jika anda OK dengan itu, kemudian Tekan kekunci Windows dan pilihan Skrin Cetak pada masa yang sama. Sekiranya anda melakukannya dengan betul, skrin akan meresap selama beberapa saat, tetapi cahaya akan kembali.

Untuk mencari tangkapan skrin yang baru diambil, buka Pengurus Fail Windows dan pilih Imej. Sebaik sahaja anda berada dalam Imej, anda sepatutnya melihat folder bernama Skrin. Buka folder itu, dan di situlah ia akan menjadi.
2. Kaedah Alt + PrtScn
Tidak seperti kaedah pertama, dengan kaedah Alt + PrtScn, ia akan kelihatan seperti anda tidak pernah mengambil tangkapan skrin kerana ia tidak menunjukkan sebarang petunjuk. Tetapi, itu tidak bermakna ia tidak disimpan dalam Clipboard.

Buka aplikasi Cat dengan menaip dalam kotak carian Cortana dan klik pada pilihan Tampal di bahagian atas sebelah kiri. Petikan alat anda akan diposkan secara automatik, dan ia akan siap untuk diedit.
3. Cara Ambil Tangkapan Skrin Menggunakan Kekunci FN
Oleh kerana kaedah di atas mungkin tidak berfungsi pada komputer riba, anda sentiasa boleh bergantung pada kunci FN untuk tangkapan skrin anda. Anda boleh mencuba kombinasi utama seperti:
- FN - Windows + PrtScn - Tangkapan skrin akan disimpan di Pustaka Gambar
- Fn + PrtScn
- Fn + Alt + Prtscn
- Fn + Spacebar - Untuk tablet Surface Pro
- Fn + Alt + Spacebar - Untuk Surface Pro Tablet dan tangkapan skrin akan disimpan ke Clipboard.
4. Bagaimana Mengambil Tangkapan Skrin Kawasan Tertentu

Jika anda tidak memerlukan tangkapan skrin keseluruhan skrin, terdapat gabungan utama yang anda boleh cuba untuk menangkap bahagian tertentu paparan. Ini adalah pilihan yang sangat baik jika anda tidak mahu memasang aplikasi lain pada komputer anda.
Tekan Windows + Shift + S. Apabila semuanya menjadi kelabu, dan anda melihat tanda tambah, klik kanan dan pilih kawasan yang anda ingin simpan. Alun-alun itu akan hilang, tetapi imej akan disimpan ke papan klip.
5. Alat Pemotretan Windows

Jangan lupa bahawa anda juga boleh menggunakan Alat Perkakas. Hanya klik pada butang Baru dan menangkapnya. Klik pada menu lungsur Mod dan pilih bentuk tangkapan skrin: ia boleh menjadi Mod Percuma, Rectangular, Windows Snip, dan Snip-skrin Penuh. Anda juga boleh melambatkan tangkapan skrin sehingga lima saat untuk memberi anda masa yang cukup untuk menetapkan perkara.
Kesimpulannya
Seperti yang anda lihat, terdapat pelbagai cara anda boleh mengambil tangkapan skrin pada komputer Windows anda. Ini semua tentang pergi dengan yang anda paling selesa, tetapi sekarang anda tahu bahawa anda mempunyai pelbagai pilihan untuk dipilih. Mana yang anda fikir anda akan berpegang? Izinkan saya tahu di dalam komen.