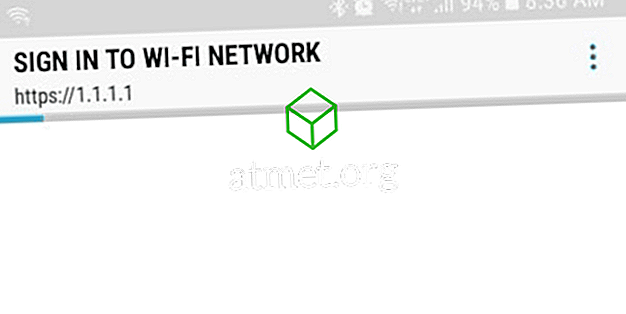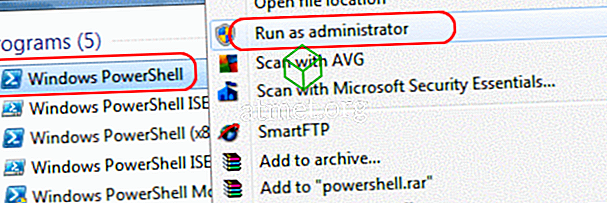Jika anda mempunyai templat atau jenis dokumen lain yang kerap memerlukan tarikh untuk dikemas kini, anda boleh membuat Microsoft Word 2016 atau 2013 memaparkan tarikh yang dikemas kini secara automatik. Ini lebih mudah daripada mengingati untuk mengemaskini secara manual secara manual.
- Letakkan kursor tetikus di kawasan tempat anda ingin tarikh dipaparkan.
- Pilih tab " Sisipkan ".
- Di bawah kumpulan " Teks ", pilih " Bahagian Pantas "> " Medan ".

- Di bawah kotak "Kategori", pilih " Tarikh dan Masa ".
- " CreateDate " - Memaparkan tarikh dokumen dibuat.
- " PrintDate " - Memaparkan tarikh dokumen dicetak.
- " SaveDate " - Memaparkan tarikh dokumen disimpan terakhir.
- Pilih format tarikh dan masa yang anda mahu dalam kotak " Format tarikh ".
- Pilih " OK" apabila bersedia, dan anda selesai.
Nota: Anda boleh mengemas kini tarikh secara manual dengan mengklik kanan medan dan memilih " Kemas kini Medan ".
Sekarang tarikh dalam dokumen anda akan dimasukkan ke dalam dokumen dan akan dikemas kini secara automatik berdasarkan pemilihan yang anda buat apabila anda membuka dokumen MS Word.